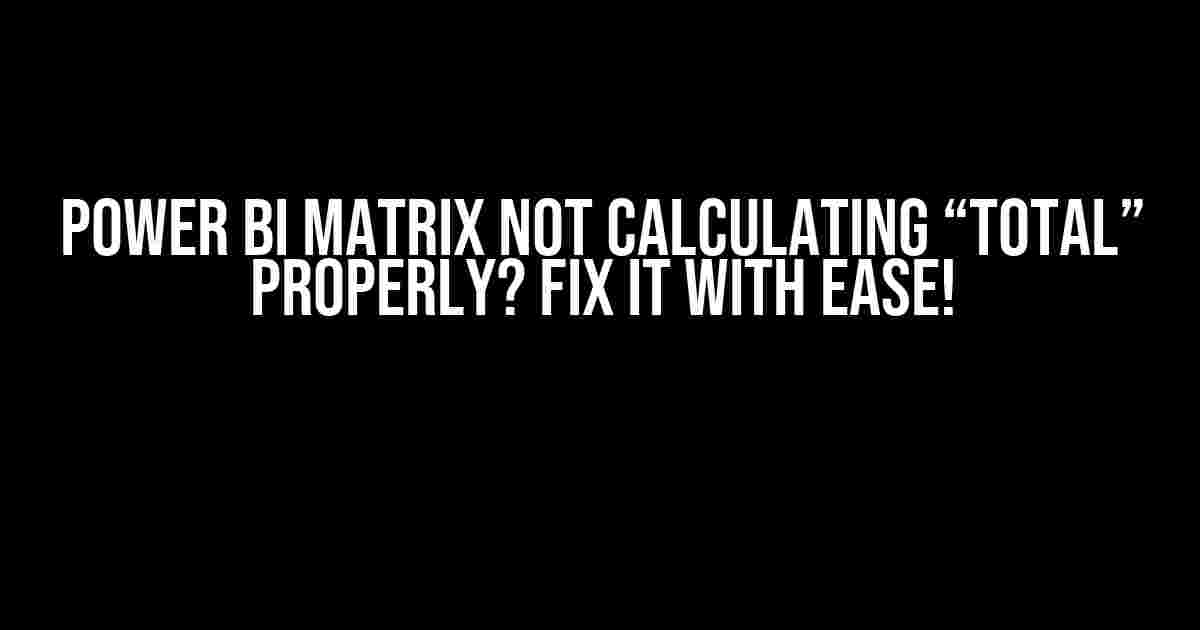Stuck with a Power BI matrix that refuses to calculate the “Total” correctly when using an IF statement in a DAX measure? Don’t worry, you’re not alone! In this article, we’ll dive into the solution to this common issue, providing you with a clear and concise guide to get your matrix calculating like a pro!
What’s the Problem?
When creating a DAX measure with an IF statement, you might have noticed that the “Total” in your Power BI matrix doesn’t calculate correctly. This can be frustrating, especially when you’re trying to analyze data and make informed decisions.
But fear not! It’s not a bug; it’s just a slight misunderstanding of how Power BI handles calculations. So, let’s get to the root of the issue and learn how to fix it.
The Reason Behind the Issue
The problem arises when you use an IF statement in a DAX measure, which creates a context transition. This means that the measure is calculated for each individual row, rather than for the entire table.
In Power BI, the “Total” calculation is based on the table-level context, which is different from the row-level context used by the IF statement. As a result, the “Total” doesn’t get calculated correctly.
Example Scenario
Let’s say you have a table called “Sales” with columns for “Region”, “Product”, and “Sales Amount”. You want to create a measure that calculates the sales amount only if the region is “North” or “South”. You use the following DAX formula:
Sales Amount North/South =
IF (
'Sales'[Region] IN { "North", "South" },
'Sales'[Sales Amount],
BLANK ()
)
When you add this measure to a Power BI matrix, you notice that the “Total” doesn’t calculate correctly. This is because the IF statement is creating a context transition, causing the measure to be calculated for each individual row rather than for the entire table.
The Solution
Don’t worry; we’ve got a simple solution to fix this issue! You can use the CALCULATE function to specify the table-level context for the measure calculation. This will ensure that the “Total” gets calculated correctly.
Modify your DAX formula as follows:
Sales Amount North/South =
CALCULATE (
'Sales'[Sales Amount],
FILTER (
'Sales',
'Sales'[Region] IN { "North", "South" }
)
)
By using the CALCULATE function, you’re explicitly specifying the table-level context for the measure calculation. The FILTER function is used to filter the table to only include rows where the region is “North” or “South”.
How it Works
The CALCULATE function takes two arguments: the first is the expression to be calculated, and the second is the filter context. In this case, the expression is the 'Sales'[Sales Amount], and the filter context is the result of the FILTER function.
The FILTER function filters the “Sales” table to only include rows where the region is “North” or “South”. This filtered table is then used as the context for the measure calculation.
By using this approach, you’re ensuring that the measure is calculated for the entire table, rather than for individual rows. This fixes the issue with the “Total” not calculating correctly.
Real-World Example
Let’s say you have a sales dataset with the following structure:
| Region | Product | Sales Amount |
|---|---|---|
| North | A | 100 |
| North | B | 200 |
| South | A | 150 |
| South | B | 250 |
| East | A | 50 |
| East | B | 100 |
You want to create a Power BI matrix that shows the sales amount for each region and product, but only for the “North” and “South” regions. You use the following DAX formula:
Sales Amount North/South =
CALCULATE (
'Sales'[Sales Amount],
FILTER (
'Sales',
'Sales'[Region] IN { "North", "South" }
)
)
When you add this measure to a Power BI matrix, you get the following result:
| Region | Product | Sales Amount North/South |
|---|---|---|
| North | A | 100 |
| North | B | 200 |
| South | A | 150 |
| South | B | 250 |
| Total | 700 |
As you can see, the “Total” is now calculated correctly, taking into account only the “North” and “South” regions.
Tips and Variations
Here are some additional tips and variations to help you work with IF statements and Power BI matrices:
-
Use the
ALLfunction to ignore filters: If you want to ignore filters and calculate the measure for the entire table, use theALLfunction. For example:Sales Amount North/South = CALCULATE ( 'Sales'[Sales Amount], FILTER ( ALL ('Sales'), 'Sales'[Region] IN { "North", "South" } ) ) -
Use multiple conditions: If you need to apply multiple conditions, you can use the
ANDorORfunctions. For example:Sales Amount North/South = CALCULATE ( 'Sales'[Sales Amount], FILTER ( 'Sales', 'Sales'[Region] IN { "North", "South" } && 'Sales'[Product] = "A" ) ) -
Nest IF statements: If you need to apply multiple IF statements, you can nest them. For example:
Sales Amount North/South = IF ( 'Sales'[Region] IN { "North", "South" }, IF ( 'Sales'[Product] = "A", 'Sales'[Sales Amount], BLANK () ), BLANK () )
Conclusion
In this article, we’ve covered the common issue of Power BI matrices not calculating the “Total” correctly when using IF statements in DAX measures. We’ve provided a clear and concise guide on how to fix this issue using the CALCULATE function and the FILTER function.
By applying these techniques, you’ll be able to create accurate and reliable Power BI matrices that meet your business needs. Remember to use the CALCULATE function to specify the table-level context and the FILTER function to apply filters to your data.
Happy Power BI-ing!
Frequently Asked Question
Get the lowdown on troubleshooting Power BI matrix woes!
Why is my Power BI matrix not calculating the “Total” properly when I create a DAX measure with an “if” statement?
This could be due to the way Power BI handles filter context in measures with “if” statements. When you create a measure with an “if” statement, it can override the filter context, causing issues with the “Total” calculation. Try using the `CALCULATE` function to specify the filter context explicitly, or use `ALL` or `ALLSELECTED` to remove filters from the calculation.
Can I use the `IF` function inside a `CALCULATE` function to fix the issue?
Yes, you can! The `CALCULATE` function allows you to specify a calculation and a filter context. By using `IF` inside `CALCULATE`, you can create a conditional calculation that respects the filter context. For example: `Measure = CALCULATE(SUM(‘Table'[Value]), IF(‘Table'[Condition] = TRUE, ‘Table'[FilterColumn]))`. This way, the `IF` statement will be evaluated within the filter context specified by `CALCULATE`.
What if I have multiple “if” statements in my measure?
In that case, you can use the `SWITCH` function instead of multiple `IF` statements. The `SWITCH` function allows you to specify multiple conditions and corresponding calculations. It’s a more concise and efficient way to handle multiple “if” statements. For example: `Measure = SWITCH(‘Table'[Condition], TRUE, CALCULATE(SUM(‘Table'[Value])), ‘Table'[AlternateCondition], CALCULATE(AVG(‘Table'[Value])))`.
Will using `IF` or `SWITCH` affect the performance of my Power BI report?
Yes, using `IF` or `SWITCH` can impact performance, especially if you have large datasets or complex calculations. These functions can lead to additional calculations and filtering, which can slow down your report. To minimize performance impact, ensure that your measures are well-optimized, and consider using other DAX functions like `FILTER` or `GROUPBY` to simplify your calculations.
Are there any best practices for troubleshooting Power BI matrix issues like this?
Absolutely! When troubleshooting Power BI matrix issues, always start by checking the data model and relationships. Ensure that your tables are properly connected and that there are no data quality issues. Next, inspect your DAX measures and calculations to identify any errors or inefficiencies. Finally, use the Power BI debugging tools, such as the DAX Editor and the Formula Bar, to step through your calculations and identify the root cause of the issue.