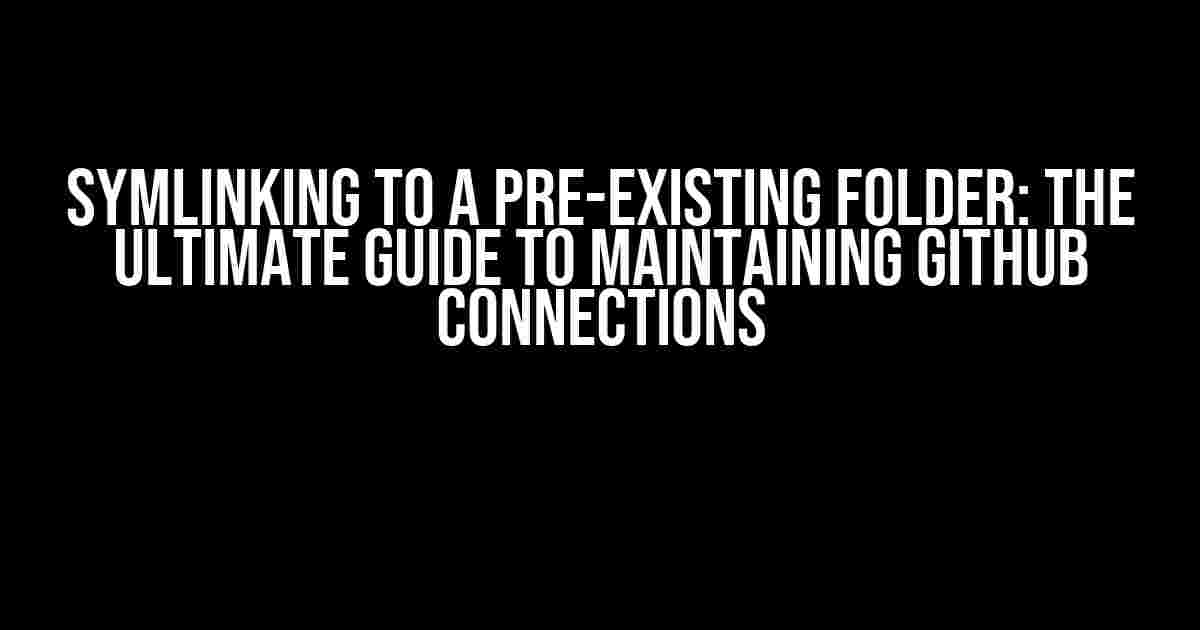Are you tired of cluttering your Git repository with unnecessary files? Do you want to keep your repository organized and focused on the essentials? Look no further! In this article, we’ll show you how to symlink to a pre-existing folder and maintain its connection to a GitHub repository.
What is Symlinking, and Why Do I Need It?
Symlinking is a process of creating a symbolic link, or a shortcut, to a file or folder. Think of it like a reference to the original file or folder, rather than a copy. This approach has several benefits, including:
- Reducing clutter: By symlinking to a pre-existing folder, you can keep your repository organized and focused on the essential files and folders.
- Saving storage space: Symlinking to a large folder or file instead of copying it can save you a significant amount of storage space.
- Streamlining collaboration: Symlinking to a shared folder can make it easier to collaborate with team members or stakeholders.
Why Maintaining a GitHub Connection is Crucial
GitHub is one of the most popular version control systems in the world, and for good reason. It allows you to track changes, collaborate with others, and maintain a history of your codebase. But what happens when you symlink to a pre-existing folder? How do you maintain the connection to your GitHub repository?
That’s where the magic happens. By following the steps outlined in this article, you can ensure that your symlinked folder remains connected to your GitHub repository, even if you make changes or update the folder.
Step-by-Step Guide to Symlinking to a Pre-Existing Folder
Let’s dive into the step-by-step guide to symlinking to a pre-existing folder and maintaining its connection to a GitHub repository.
Step 1: Create a New Folder for Your Symlink
First, create a new folder in your repository where you want to create the symlink. This folder will serve as the reference point for your symlink.
mkdir my-symlink-folder
Step 2: Navigate to the Folder You Want to Symlink
Next, navigate to the folder you want to symlink to. This can be a local folder on your machine or a network drive.
cd /path/to/pre-existing-folder
Step 3: Create the Symlink
Now, create the symlink using the following command:
ln -s /path/to/pre-existing-folder /path/to/my-symlink-folder
Step 4: Add the Symlink to Your Git Repository
Once you’ve created the symlink, add it to your Git repository using the following command:
git add my-symlink-folder
Step 5: Commit the Changes
Finally, commit the changes to your repository using the following command:
git commit -m "Added symlink to pre-existing folder"
Common Pitfalls to Avoid
Now that you’ve successfully symlinked to a pre-existing folder, it’s essential to avoid some common pitfalls that can break the connection to your GitHub repository.
- Avoid deleting the original folder: Remember that the symlink is merely a reference to the original folder. If you delete the original folder, the symlink will break, and you’ll lose the connection to your GitHub repository.
- Don’t move the original folder: Similarly, if you move the original folder, the symlink will break, and you’ll need to recreate it.
- Be mindful of permissions: Make sure that the symlink has the correct permissions to access the original folder. If the permissions are incorrect, you may encounter errors or issues with your repository.
Tips and Tricks for Symlinking to a Pre-Existing Folder
In addition to the steps outlined above, here are some tips and tricks to keep in mind when symlinking to a pre-existing folder:
- Use absolute paths: When creating the symlink, use absolute paths to ensure that the symlink points to the correct location.
- Avoid circular references: Be careful not to create circular references, where the symlink points to a folder that, in turn, points to the original folder.
- Use meaningful names: Choose meaningful names for your symlink and original folder to avoid confusion.
Conclusion
In conclusion, symlinking to a pre-existing folder is a powerful technique for keeping your GitHub repository organized and focused on the essentials. By following the steps outlined in this article, you can maintain the connection to your repository while reducing clutter and streamlining collaboration.
Remember to avoid common pitfalls, such as deleting or moving the original folder, and be mindful of permissions and circular references. With these tips and tricks, you’ll be well on your way to mastering the art of symlinking to a pre-existing folder.
| Command | Description |
|---|---|
| mkdir my-symlink-folder | Create a new folder for your symlink |
| cd /path/to/pre-existing-folder | Navigate to the folder you want to symlink |
| ln -s /path/to/pre-existing-folder /path/to/my-symlink-folder | Create the symlink |
| git add my-symlink-folder | Add the symlink to your Git repository |
| git commit -m “Added symlink to pre-existing folder” | Commit the changes to your repository |
Now that you’ve mastered the art of symlinking to a pre-existing folder, it’s time to put your skills to the test. Go ahead, create a new symlink, and watch your GitHub repository flourish!
Frequently Asked Question
Are you tired of losing your GitHub repository connection every time you symlink to a pre-existing folder? Worry no more! We’ve got the answers to your most pressing questions.
How do I create a symlink to a pre-existing folder without losing its connection to GitHub?
To create a symlink to a pre-existing folder, use the command `ln -s /path/to/original/folder /path/to/symlink`. Make sure to use the absolute path for both the original folder and the symlink. This will create a symbolic link to the original folder, maintaining its connection to the GitHub repository.
What’s the difference between a soft link and a hard link, and which one should I use?
A soft link (symbolic link) is a reference to the original file or folder, while a hard link is a direct reference to the inode of the original file or folder. For GitHub repositories, it’s recommended to use a soft link (symbolic link) as it allows for easier management and tracking of changes.
Can I use a symlink to a subfolder within a GitHub repository?
Yes, you can create a symlink to a subfolder within a GitHub repository. Just make sure to use the correct path when creating the symlink, and GitHub will recognize the changes. For example, if you want to symlink to a subfolder `src` within a repository `myrepo`, use the command `ln -s /path/to/myrepo/src /path/to/symlink`.
Will creating a symlink affect my GitHub repository’s permissions or access control?
No, creating a symlink will not affect your GitHub repository’s permissions or access control. The permissions and access control are tied to the original folder or file, not the symlink. So, you can create a symlink without worrying about affecting the permissions or access control of your repository.
What happens if I delete the original folder or file that the symlink points to?
If you delete the original folder or file that the symlink points to, the symlink will become broken. This means that the symlink will no longer reference the original folder or file. To fix this, you can recreate the original folder or file, or update the symlink to point to a new location. GitHub will also recognize the changes and update the repository accordingly.