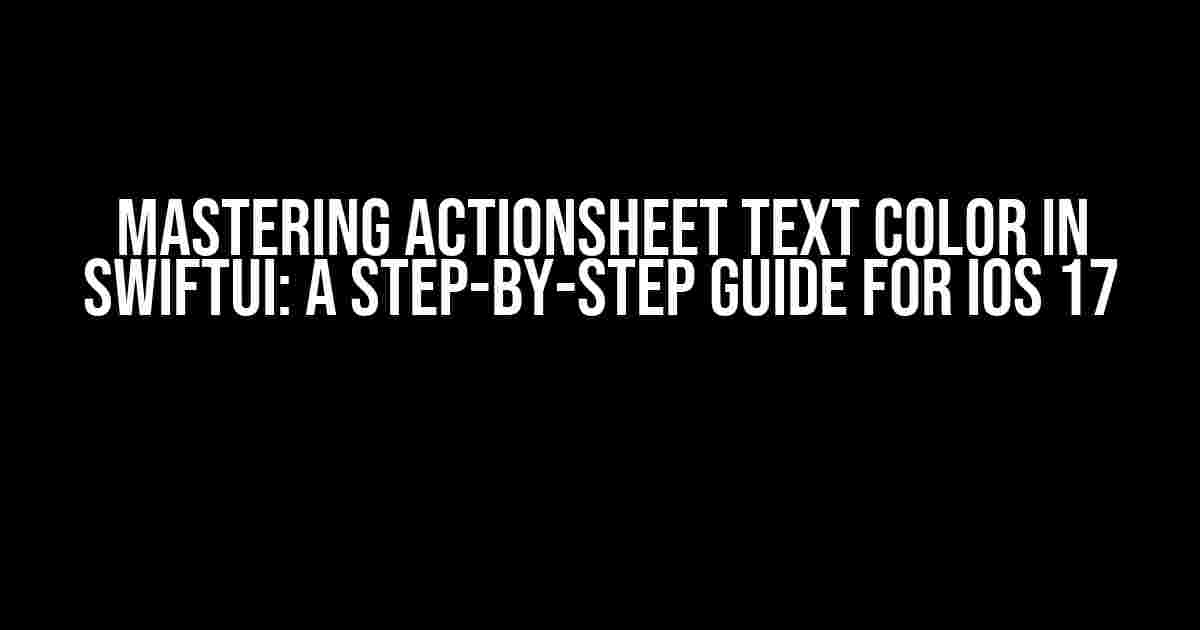Are you tired of dealing with the default blue text color in SwiftUI’s ActionSheet on iOS 17? Do you want to add a personal touch to your app’s design and make it stand out from the crowd? Look no further! In this comprehensive guide, we’ll take you through the process of changing ActionSheet text color in SwiftUI for iOS 17, covering the what, why, and how of this essential customization technique.
Understanding ActionSheet in SwiftUI
ActionSheet is a built-in SwiftUI view that allows you to present a list of options to the user, often used for making decisions or taking actions within your app. By default, the text color of ActionSheet items is set to blue, which might not align with your app’s brand identity or design principles. Fortunately, SwiftUI provides a way to customize this aspect, and we’re about to dive into the details.
Why Change ActionSheet Text Color?
- Consistency with brand identity: Ensure that your app’s design language is consistent throughout, including the ActionSheet text color.
- Accessibility: Change the text color to improve readability for users with visual impairments or preferences.
- Personalization: Add a touch of personality to your app’s design and make it more engaging for users.
- Branding opportunities: Use custom text colors to reinforce your brand’s identity and differentiate your app from competitors.
The Magic of SwiftUI Modifiers
In SwiftUI, modifiers are a powerful tool for customizing views and their appearance. To change the ActionSheet text color, we’ll utilize the `.accentColor()` modifier, which allows us to specify a custom color for the text.
struct CustomActionSheet: View {
var body: some View {
Button("Show ActionSheet") {
// Present ActionSheet here
}
.actionSheet(isPresented: .constant(true)) {
ActionSheet(title: Text("Custom ActionSheet"),
message: Text("This is a custom ActionSheet with changed text color"),
buttons: [
.default(Text("Cancel").accentColor(.red)),
.default(Text("OK").accentColor(.green))
])
}
}
}
In this example, we’ve used the `.accentColor()` modifier to set the text color of the “Cancel” button to red and the “OK” button to green. You can replace these colors with any valid SwiftUI color or create custom colors using the `Color` initializer.
Customizing ActionSheet Text Color Programmatically
Sometimes, you might need to change the ActionSheet text color dynamically based on certain conditions or user interactions. SwiftUI provides a way to do this programmatically using the `@State` property wrapper and a conditional statement.
struct DynamicActionSheet: View {
@State private var isDarkMode = false
var body: some View {
Button("Toggle Dark Mode") {
isDarkMode.toggle()
}
.actionSheet(isPresented: .constant(true)) {
ActionSheet(title: Text("Dynamic ActionSheet"),
message: Text("This is a dynamic ActionSheet with changed text color based on dark mode"),
buttons: [
.default(Text("Cancel").accentColor(isDarkMode ? .white : .black)),
.default(Text("OK").accentColor(isDarkMode ? .white : .black))
])
}
}
}
In this example, we’ve added a `@State` property `isDarkMode` to toggle between light and dark modes. We then use a conditional statement to set the text color of the ActionSheet buttons based on the current mode.
Using Custom Colors in ActionSheet
If you want to use custom colors that aren’t part of the standard SwiftUI color palette, you can create your own colors using the `Color` initializer or a color picker.
let customRed = Color(red: 255/255, green: 0/255, blue: 0/255)
let customGreen = Color(red: 0/255, green: 255/255, blue: 0/255)
struct CustomColorActionSheet: View {
var body: some View {
Button("Show ActionSheet") {
// Present ActionSheet here
}
.actionSheet(isPresented: .constant(true)) {
ActionSheet(title: Text("Custom Color ActionSheet"),
message: Text("This is an ActionSheet with custom colors"),
buttons: [
.default(Text("Cancel").accentColor(customRed)),
.default(Text("OK").accentColor(customGreen))
])
}
}
}
In this example, we’ve created two custom colors, `customRed` and `customGreen`, using the `Color` initializer. We then use these colors to set the text color of the ActionSheet buttons.
Troubleshooting Common Issues
When changing the ActionSheet text color, you might encounter some common issues. Here are some solutions to help you troubleshoot:
| Issue | Solution |
|---|---|
| The text color doesn’t change | Make sure you’ve applied the `.accentColor()` modifier to the correct view (e.g., the `Text` view inside the `ActionSheet`). |
| The custom color doesn’t display correctly | Verify that your custom color is defined correctly and used consistently throughout your app. |
| The ActionSheet text color changes unexpectedly | Check for conflicts with other modifiers or styling applied to the ActionSheet or its contents. |
Conclusion
Changing the ActionSheet text color in SwiftUI for iOS 17 is a straightforward process that can greatly enhance your app’s design and user experience. By using the `.accentColor()` modifier, custom colors, and conditional statements, you can create visually appealing and personalized ActionSheets that align with your brand identity and design principles. Remember to troubleshoot common issues and experiment with different colors and styles to find the perfect fit for your app.
Final Tips and Best Practices
- Consistency is key: Ensure that your custom ActionSheet text color is consistent throughout your app to maintain a cohesive design language.
- Test and refine: Experiment with different colors and styles to find the perfect fit for your app, and test thoroughly to ensure accessibility and readability.
- Document your code: Clearly document your customizations and color choices to facilitate maintenance and updates in the future.
- Keep it simple: Avoid over-customizing your ActionSheet, as excessive styling can lead to visual clutter and decreased usability.
With these tips and best practices in mind, you’re ready to take your SwiftUI app to the next level and provide an exceptional user experience. Happy coding!
Frequently Asked Question
Are you struggling to change the text color of an ActionSheet in SwiftUI for iOS 17? Don’t worry, we’ve got you covered! Here are some frequently asked questions and answers to help you solve this issue.
How do I change the text color of an ActionSheet in SwiftUI for iOS 17?
You can change the text color of an ActionSheet in SwiftUI for iOS 17 by using the `accentColor` modifier. For example: `ActionSheet { … }.accentColor(.primary)`. This will change the text color of the ActionSheet to the primary color.
Can I change the text color of individual buttons in an ActionSheet?
Yes, you can change the text color of individual buttons in an ActionSheet by using the `foregroundColor` modifier. For example: ` Button(action: { … }) { Text(“Cancel”).foregroundColor(.red) }`. This will change the text color of the “Cancel” button to red.
How do I change the background color of an ActionSheet in SwiftUI for iOS 17?
You can change the background color of an ActionSheet in SwiftUI for iOS 17 by using the `background` modifier. For example: `ActionSheet { … }.background(Color.gray)`. This will change the background color of the ActionSheet to gray.
Can I use a custom font for the text in an ActionSheet?
Yes, you can use a custom font for the text in an ActionSheet by using the `font` modifier. For example: `Text(“Title”).font(.custom(“CustomFont”, size: 18))`. This will use the custom font “CustomFont” with a size of 18 for the text.
Are there any limitations to customizing the appearance of an ActionSheet in SwiftUI for iOS 17?
Yes, there are some limitations to customizing the appearance of an ActionSheet in SwiftUI for iOS 17. For example, you cannot change the shape or size of the ActionSheet, and some properties like `overlay` and `shadow` may not work as expected. However, you can still customize the text color, background color, and font to a certain extent.